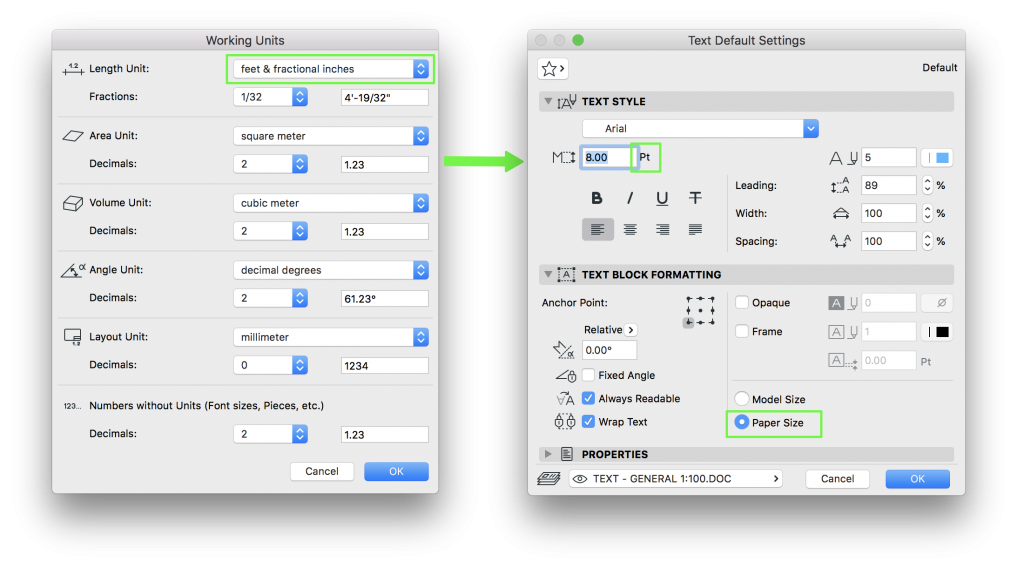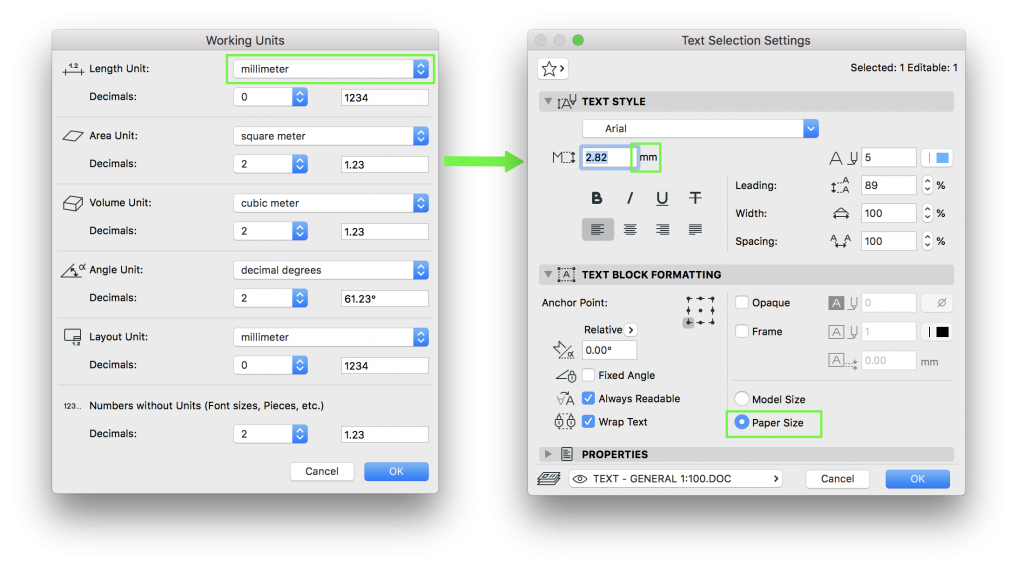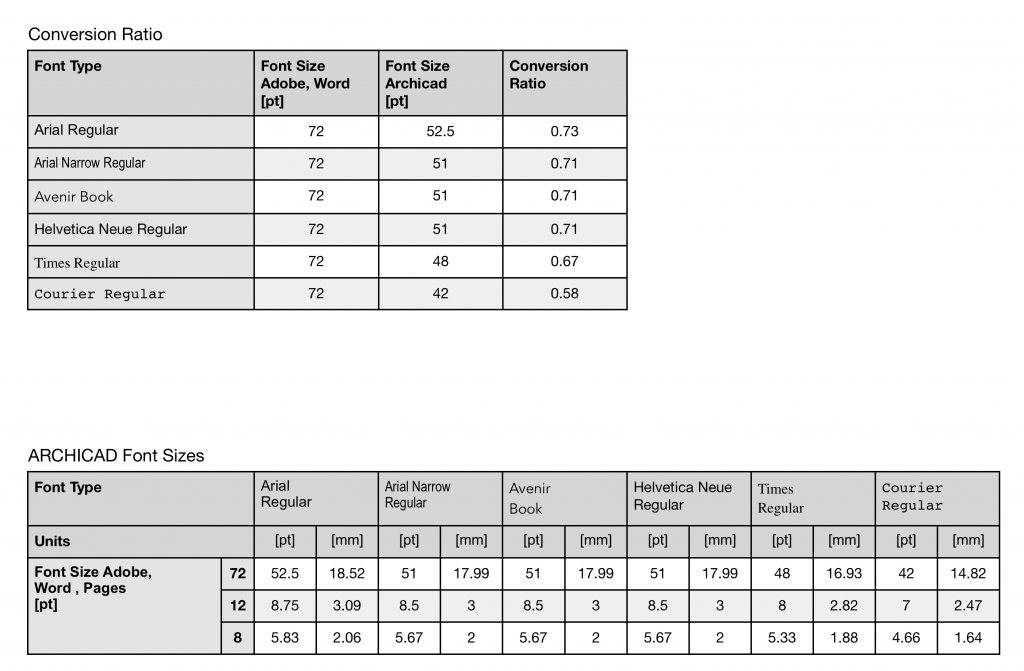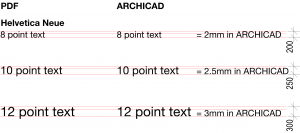[12/06/2020 > updated with latest info & process]
To the uninitiated trying to match the font size in ARCHICAD to font size used in a document generated in another application, e.g. design reports may cause a major headache. Read on if you ever wondered how to get this right…
Background
(go straight to PROCESS below if you are faint hearted… ;0)
In the typographic world, font size is typically measured in Point (pt).
There are approximately 72 (72.272) points in one inch or 2.54 cm. (1inch = 2.54cm)
In ARCHICAD however, you can insert text with font size in points only if the Project Preferences Working Units (ARCHICAD>Project Preferences>Working Units) are set to Imperial units (i.e. feet and fractional inches) and the text scaling factor is set to Paper Size.
In countries using the Metric system a simple conversion to mm’s helps to set the font to typographic standards. This dimension needs to be entered into the Paper Size scaling factor.
Conversion factor (points to mms) equals 25.4/72
In that respect :
- font size 8pt would be 8*25.4/72 = 2.82mm
- font size 12pt would be 12*25.4/72 = 4.23mm
Unfortunately, it gets more complicated as in ARCHICAD text size is larger than text size used by Adobe, Microsoft and Mac applications due to a historic misalignment/misinterpretation of font size measurement > https://helpcenter.graphisoft.com/knowledgebase/25637/
In a nutshell due to these historic circumstances, it is not possible to provide a universal conversion method, simply because font size measurements vary widely across the font type spectrum.
Thanks to the extensive research we undertook, we have instead developed a simple process that allows you to match the font size in ARCHICAD to font sizes used in other applications.
Process
- Create a document with some text in an application of your choice with the desired font type and size, e.g. in Adobe InDesign. We recommend to also include some 72pt size text to facilitate easy calculation of the conversion factor – see below.
- Print (save) your document as PDF file @ 100% scale.
- Insert the PDF file as External Drawing into an ARCHICAD file. Make sure that under the External Drawings Settings the Drawing Magnification is set to 100% and the View scale is set to 1:100.
- In the Text Tool choose the required font and font size, and check that you are using Paper Size. Start with a size less or matching the one font choosen previously in the app to generate the PDF.
- Now write the same text and overlay onto the PDF Drawing, then and compare the size difference and adjust the Text size in ARCHICAD to match the size of the text in the PDF drawing.
- To find the actual conversion ratio, change the working units to Imperial Units. Check text size under the Text Settings and calculate the ratio: i.e. Arial 72pt converts to 52.5pt in ARCHICAD, therefore 52.5/72 is a ratio that can be further used to calculate other sizes. i.e. Arial 8pt would be 8*52.5/72 = 5.83pt in ARCHICAD. Furthermore to convert pt into mm use the factor 25.4/72 mentioned above: 5.83*25.4/72 = 2.06mm.
In our example using Arial, to match the PDF font size of 8pt the corresponding font size is 2.06mm in ARCHICAD.
For your convenience see tables below for conversion factor and sizes of selected tested fonts:
Text Scaling Factor
There are 2 options to set text size in the Text Settings panel:
- Model Size: Text size will be adjusted with the scale of the model.
(text size “relates” to your model and will print smaller or bigger depending on print scale)
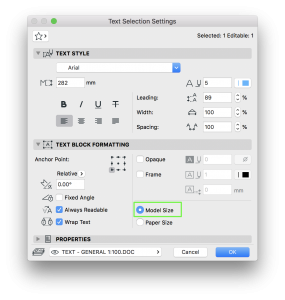
- Paper Size: Text size will remain constant regardless of changes in the scale of the model
(text size will print the same size no matter what scale the model is)
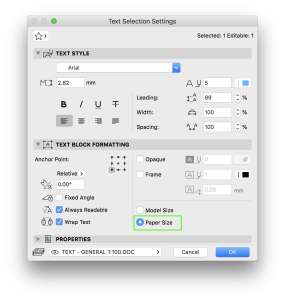
In ARCHICAD the Text tool and text within Objects (pending on the type of GDL script) are the only elements that can be set to Model Size text size. All other tools i.e. Labels, Dimensions, Change Tool, Sections & Elevation Markers text size is available only in Paper size.
[PRE 12/06/2020 > original post]
ARCHICAD so far doesn’t adhere to the standard of measuring font size in points.
Your only option is to enter text size in mm, whether that would be based on paper size (text stays the same size independent of the model scale) or model size (text size “relates” to your model, i.e. 100 mm in your model will always be 100 mm, no matter if you display your model at 1:100 or 1:1).
ARCHICAD measures the distance from the font base line to the highest point of the font (text on the left is from a placed PDF, text on the right is the matching ARCHICAD text):
Measuring this we’ve found the approximation of an 8pt font being equal to 2mm font in ARCHICAD.
Thus we can conclude that (roughly) for every point ARCHICAD counts 0.5 mm, i.e. 10 point font will translate to 2.5mm in ARCHICAD, 12 point to 3mm, etc.
Note however that this is a rough guide and there can be differences between various fonts. They should be minimal though. In the example below you’ll find Arial’s highest point doesn’t quite reach Helvetica’s.
Nevertheless we’d recommend setting your favourites to an easy to remember and check whole number rather than one with decimals which would exactly match a font’s size in points.