To setup 2FA on your Microsoft Account, do the following…
1. login to the following:
https://mysignins.microsoft.com/security-info
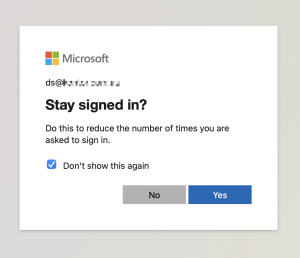
2. when prompted choose Work account (unless you know you have a School or Personal Account);
3. you may be promoted to also reset your password – if not please ignore this step;
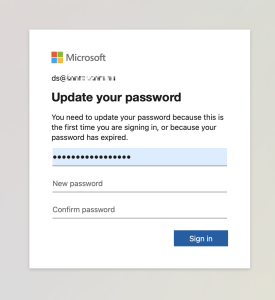
4. on the next window, click on Enable security defaults;
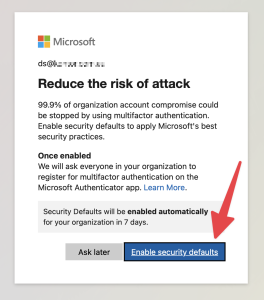
5. Under Security Info click on Add sign-in method…
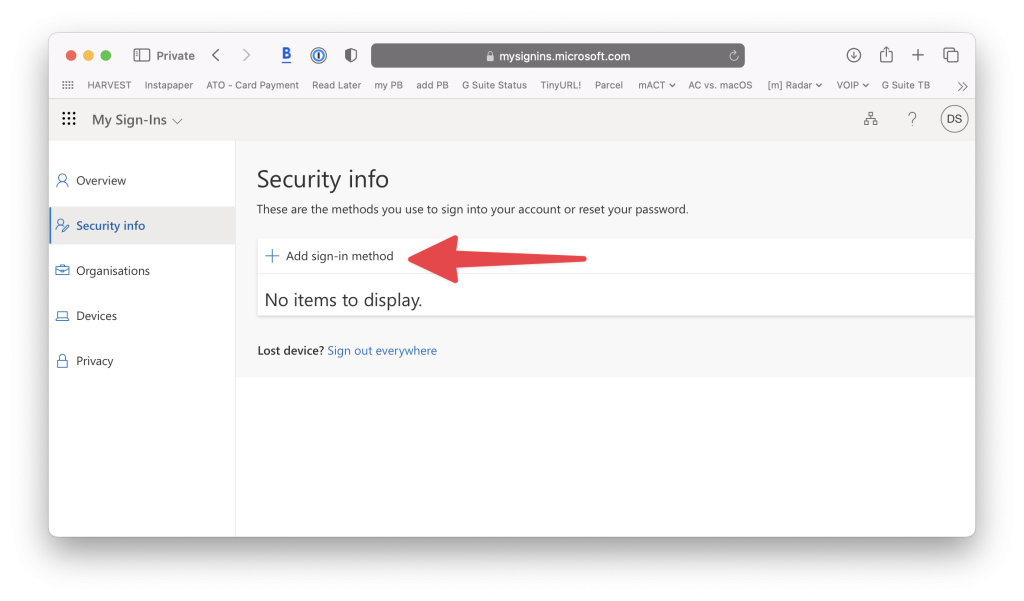
6. from the dropdown menu choose to add a Phone, then provide your mobile phone number;
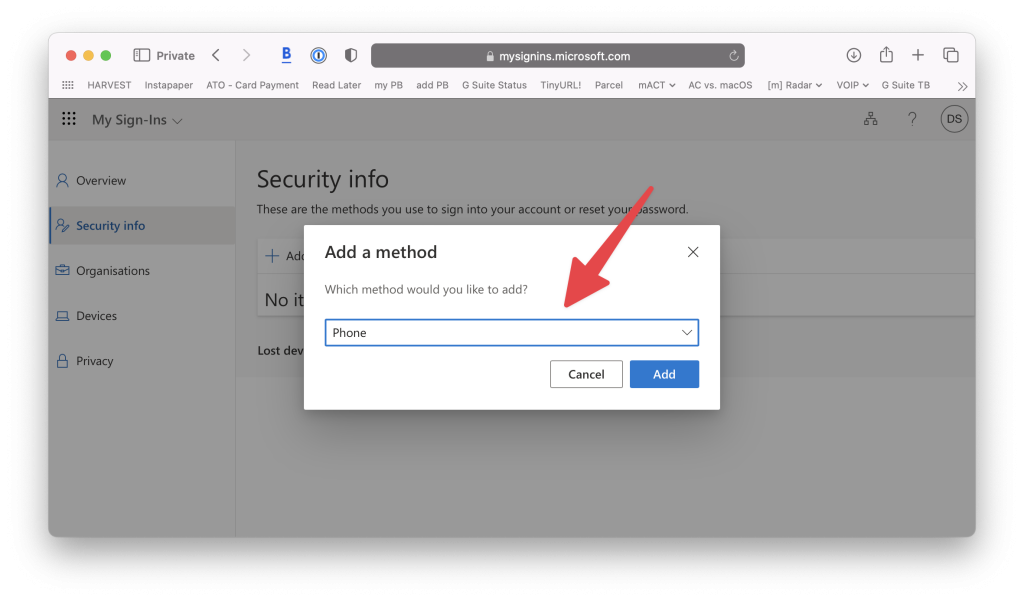
7. next click on Text me a code and provide the code from the SMS you received;
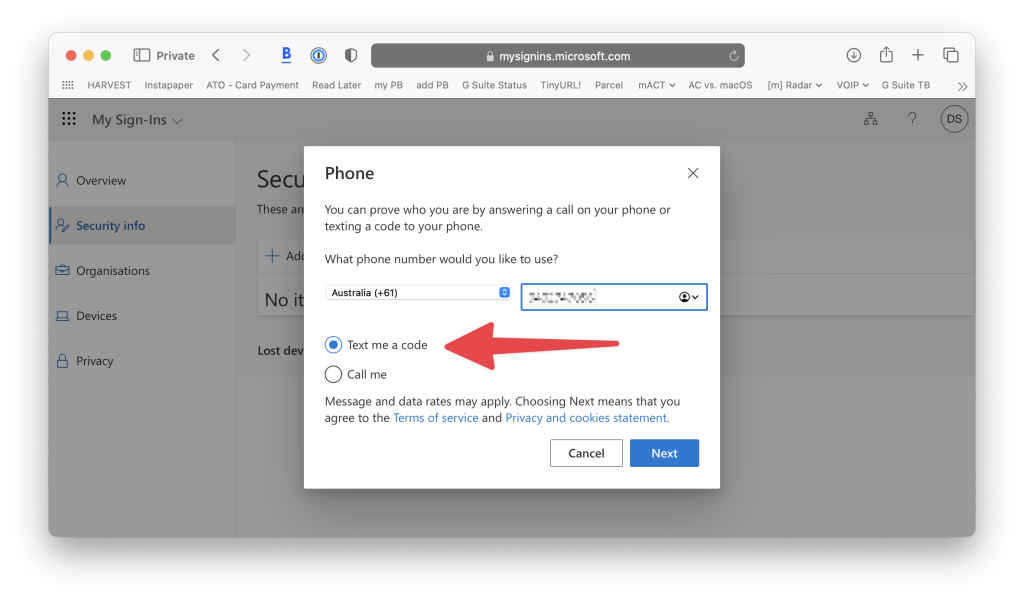
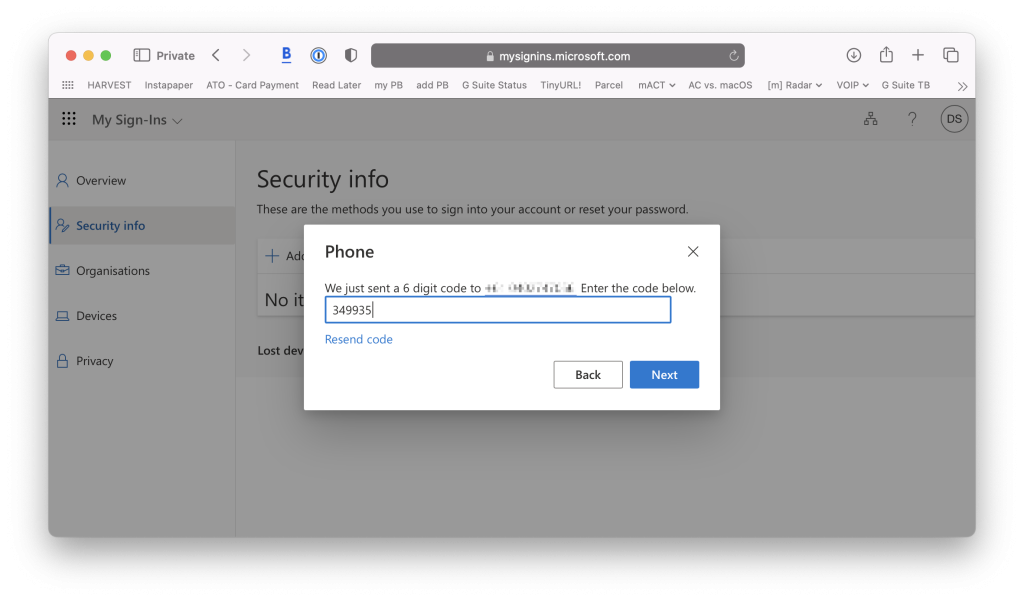
OPTIONAL > Please note we recommend you also add a secondary authentication method, e.g. we use 1Password for which the OTP setup is described below;
8. click on the ‘Add a mehod’ button again and from the dropdown menu choose ‘Authenticator app’;
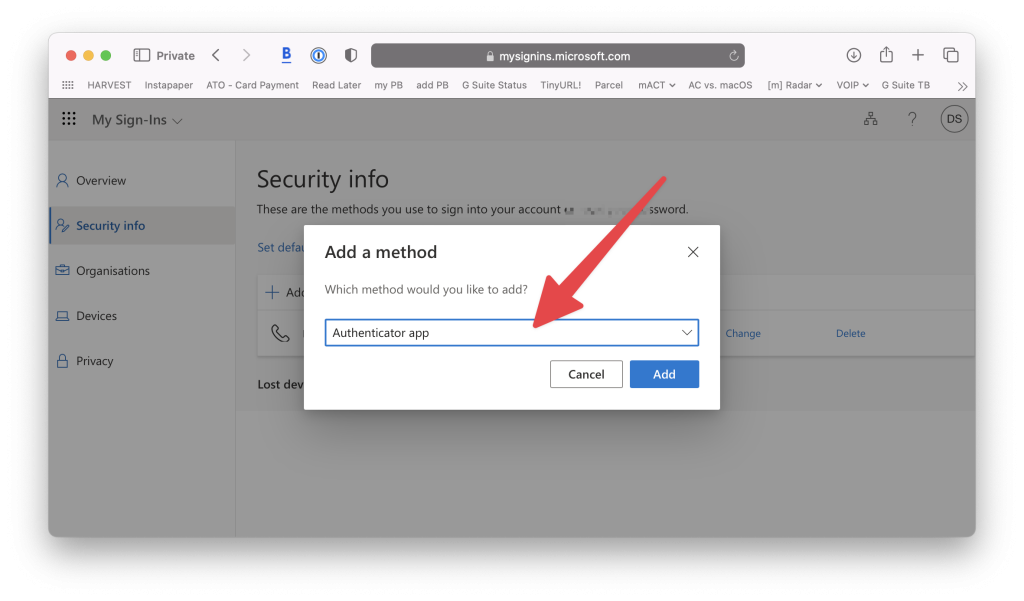
9. next click on ‘I want to use a different authenticator app’
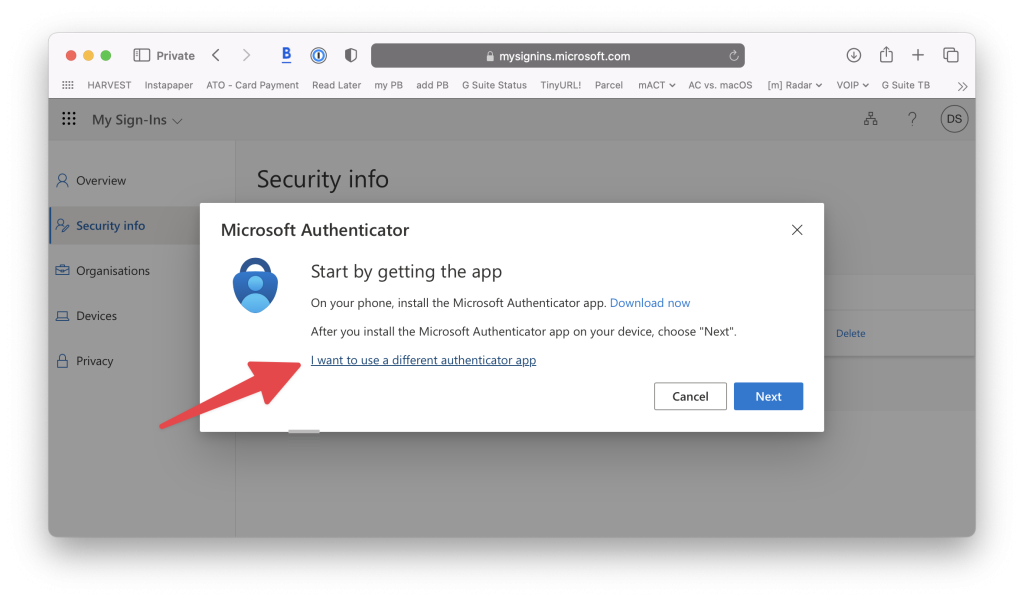
10. open your password manager, i.e. 1Password and edit the entry for your Microsoft account. Next click on ‘add more’, then choose to add a ‘One-Time Password’;
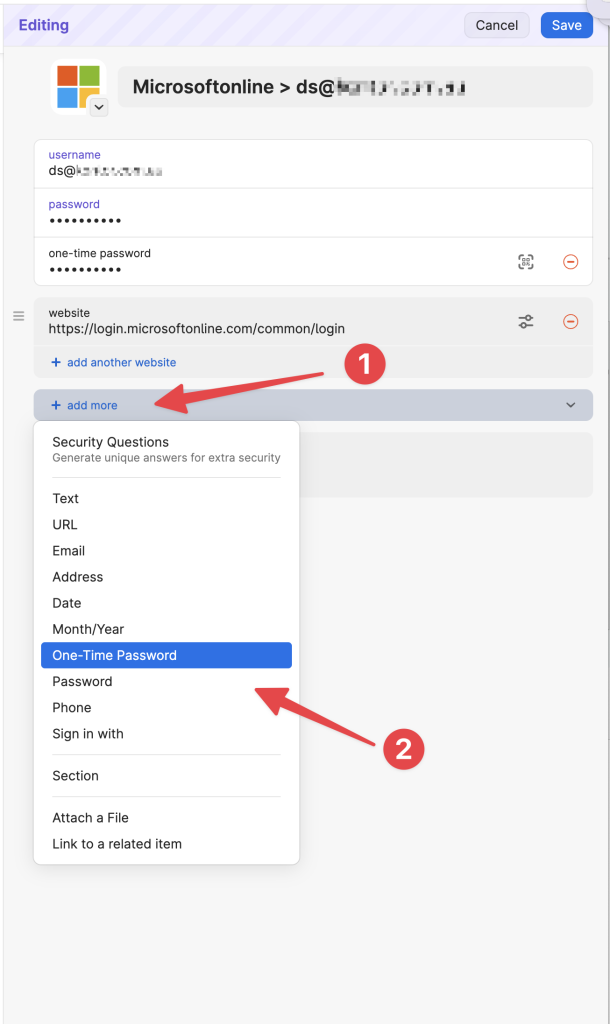
11. 1Password will automatically pickup the displayed QR code, click on the ‘Next’ button. Then save the modified 1Password entry and paste the generated One Time Password (OTP) into the Microsoft website;
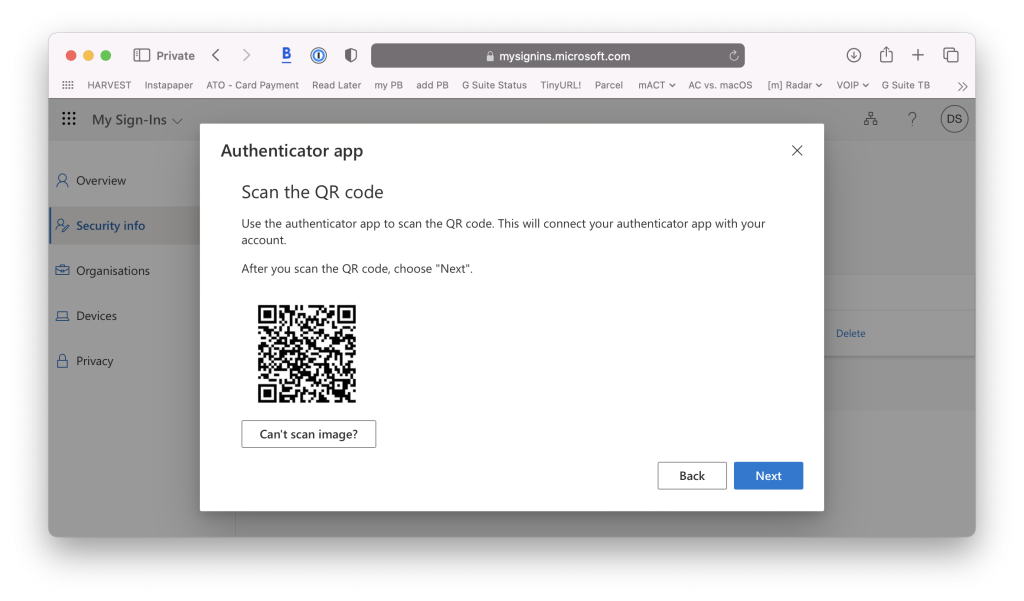
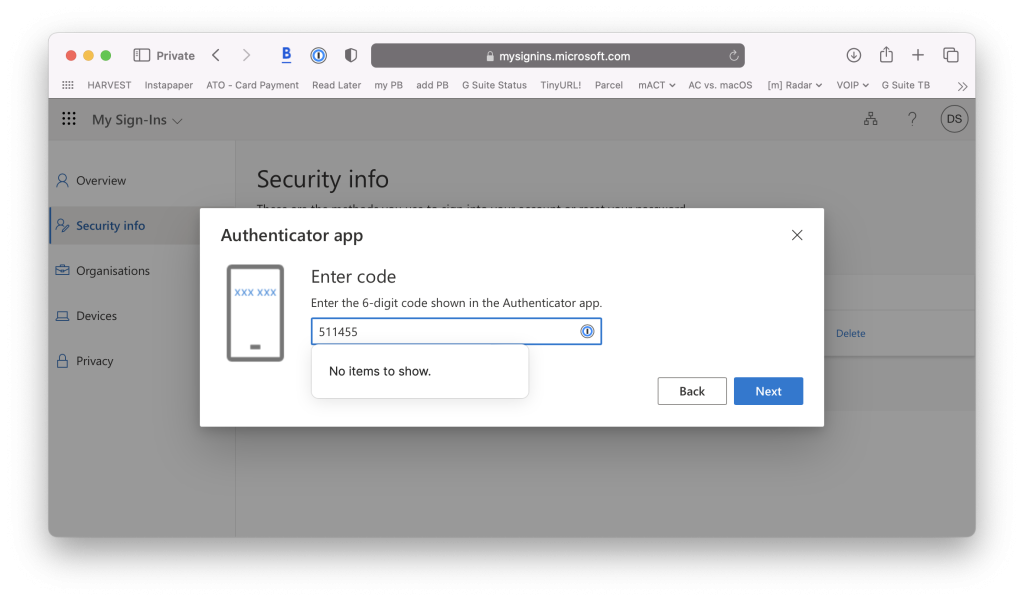
12. on the Microsoft website click on the ‘Change’ button to adjust the default sign-in method;
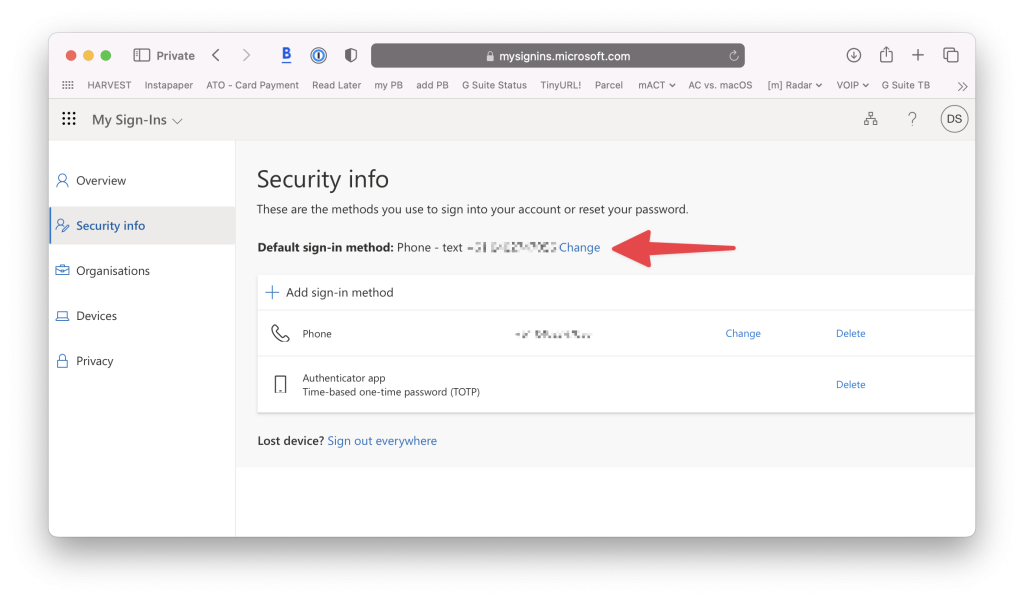
13. on the Change default method, choose ‘App based authentication or hardware token – code’, then confirm;
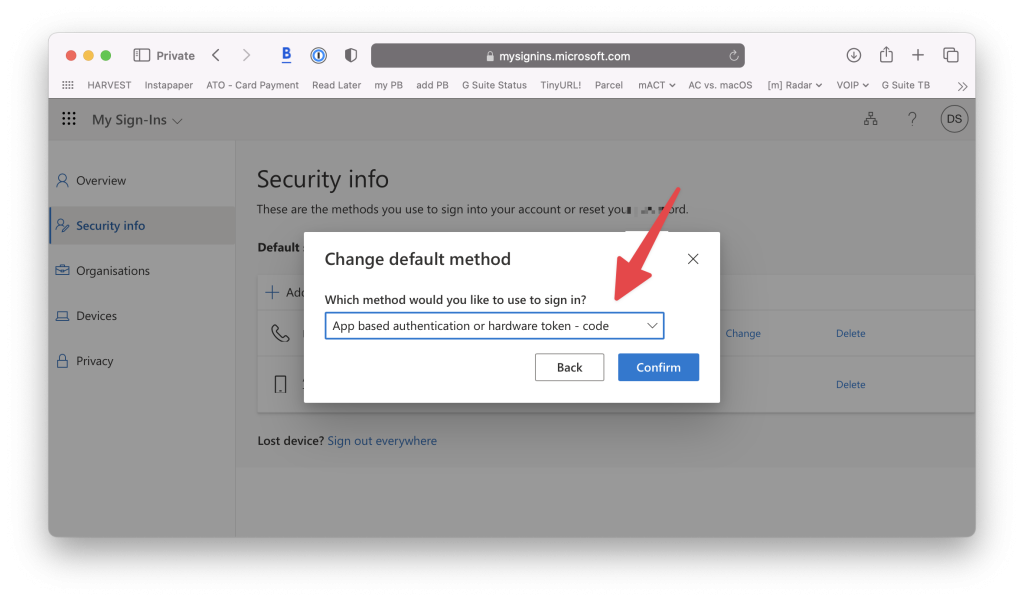
14. click on your initials on the top left and click on the sign-out button;