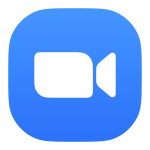We recommend ZOOM for video conferencing (either WFH or for general office meetings) as it allows for the following:
- voice and / or video calls;
- chat function;
- screen sharing and a markup / whiteboard tool, that works across all platforms (iOS, macOS, Android and Windows);
- automatic creation of a company staff directory, so staff can start collaborating straight away;
- available for free for meetings up to 40 minutes with up to 100 participants – plenty for most ad-hoc team meeting;
If you need to hold longer meetings choose a single or multiple ZOOM PRO accounts, which allow meeting durations for up to 24h.
To get started ZOOM provides a series of 1 minutes videos – we recommend you watch the following…
…and there are plenty more tutorials available.
ZOOM TIPS AND TRICKS
- If you don’t have the zoom app, download and install it from zoom.us
- Register using your company email for automatic staff directory creation;
- If your colleagues are already signed in, you will automatically see them under Contacts > Company Directory > Company Contacts.
USING ZOOM WITH COLLEAGUES OR SAVED CONTACTS
- To access the company directory, go to Contacts > Company Directory > Company Contacts
- To make a voice call: right click on name and select “meet without video”
- To make a video call: right click on name and select “meet with video”
- To chat: select name and click on “Chat”
USING CHANNELS FOR AD-HOC MEETINGS
- Create Channels and add all members of specific projects under Contacts > Channels
- To start a meeting with a channel, simply right click and choose an option as per above;
HOW TO INVITE PARTICIPANTS TO YOUR ZOOM MEETING
- Go to “Meetings” tab
- Click “copy invitation”. paste it in email and send it out to attendee
HOW TO HOST A ZOOM MEETING
- Go to “Meetings” tab and click “Start”
- Attendees who joined will be listed on screen
- To end meeting, click “End meeting”
HOW TO JOIN A ZOOM MEETING
- Click on the URL provided in the invitation – alternatively, copy and paste it in a browser;
- When prompted click “use zoom app”
- If you don’t have the zoom app, you will be prompted to download and install it. There is no need to sign in.
- When prompted to select audio options, click on “join with computer audio”
- When ready, unmute the mic and switch on camera (bottom left)
FOR PRO ACCOUNTS WE RECOMMEND THE FOLLOWING PROCESS
- Create a ZOOM PRO user account, ideally with a generic email address, e.g. meet[at]macinteract.com;
- Nominate one person to coordinate meetings for your Office, to ensure that you do not create double bookings. This ZOOM Coordinator also is the only person who has access to all PRO accounts.
- Staff send booking requests per email to their ZOOM Coordinator, who creates scheduled meetings and provides the meeting details either via email or shared calendar. The ZOOM Meeting requestor then distributes these details to all Attendees;