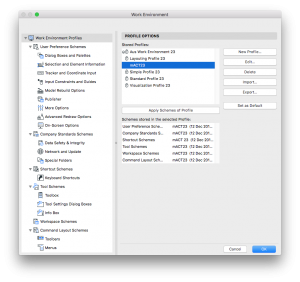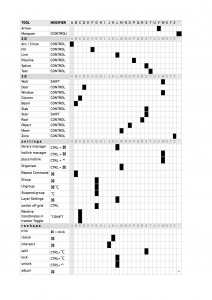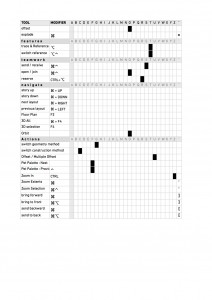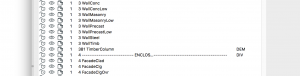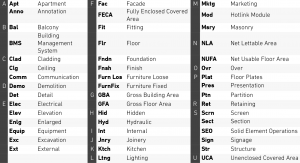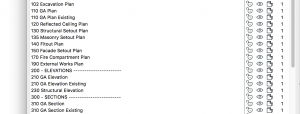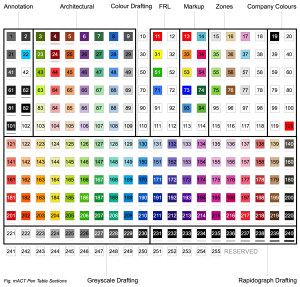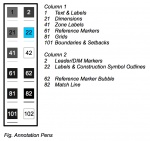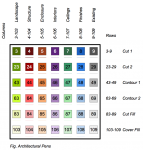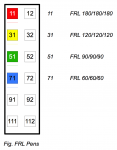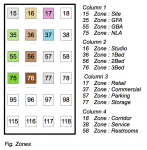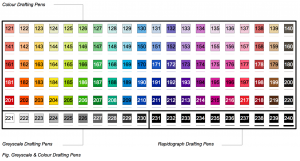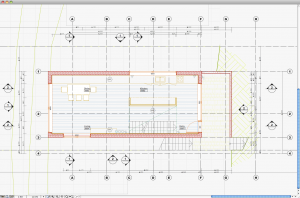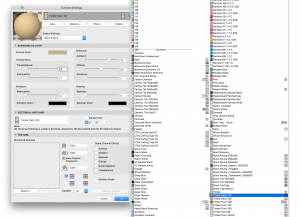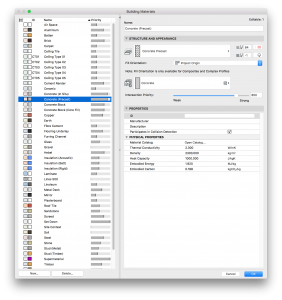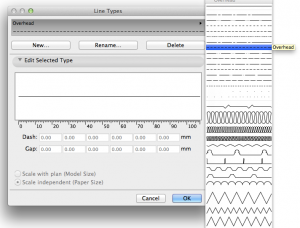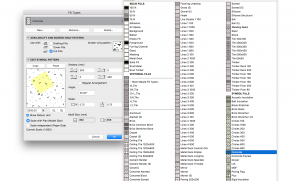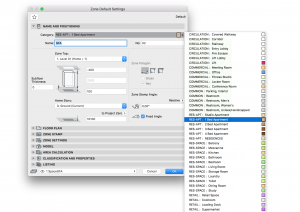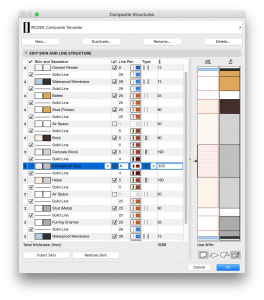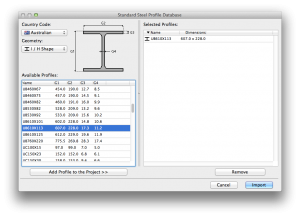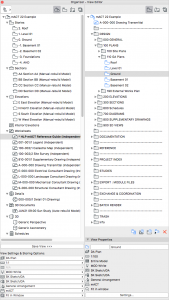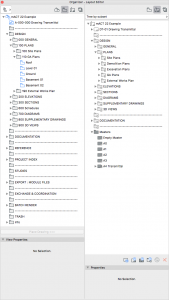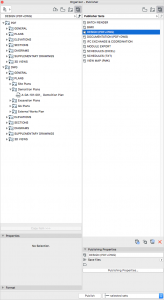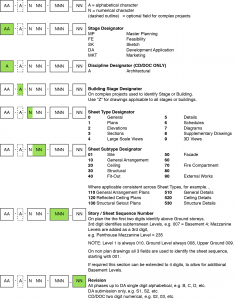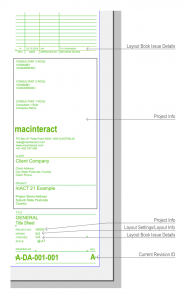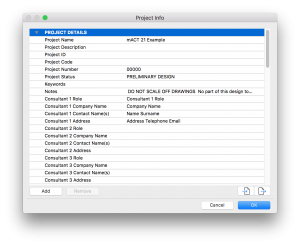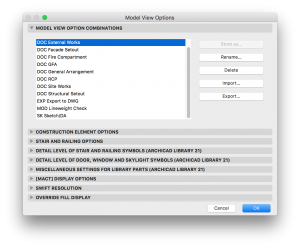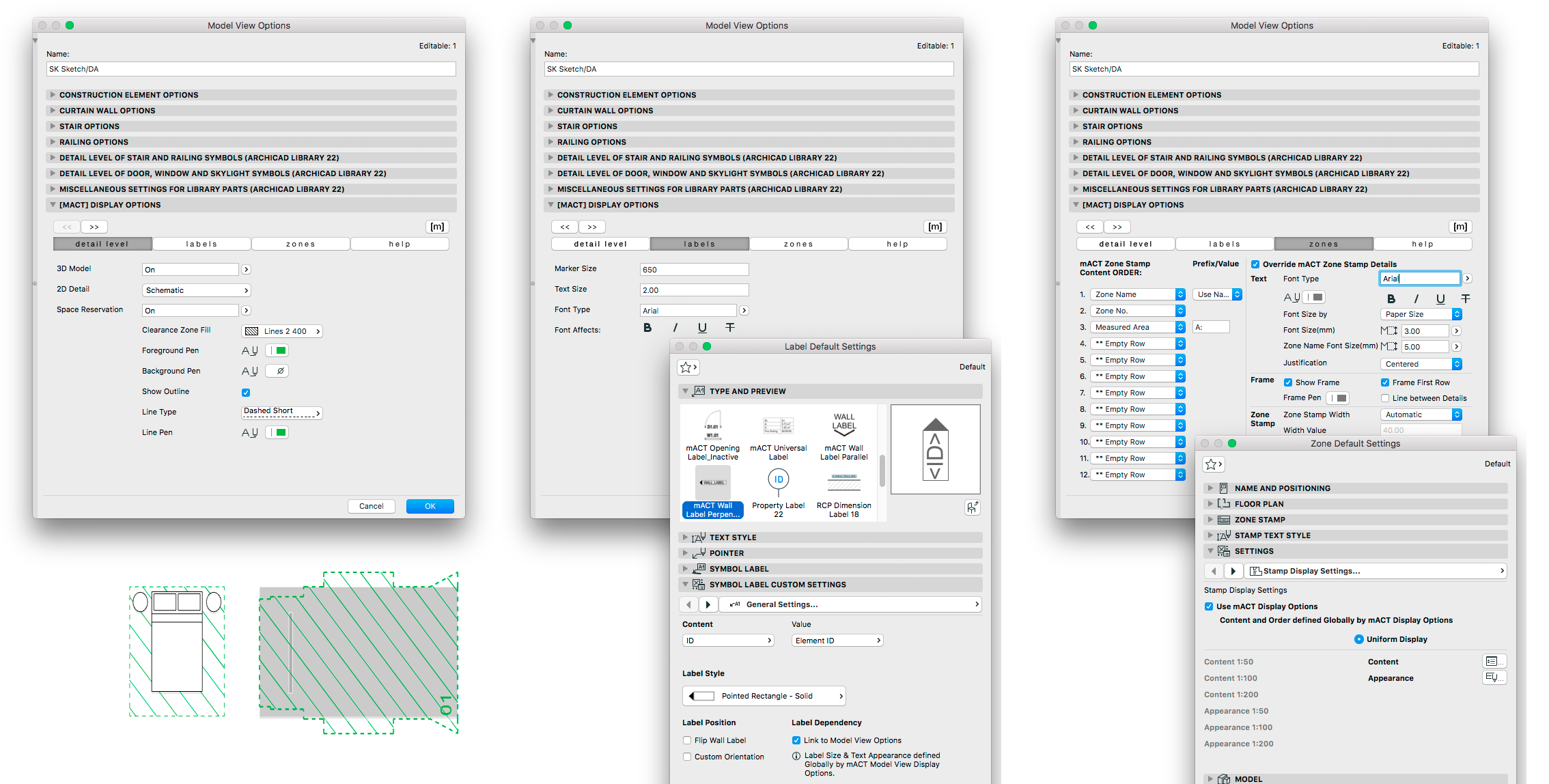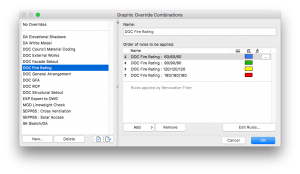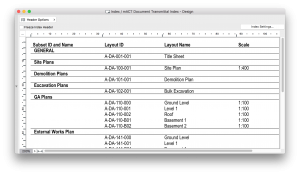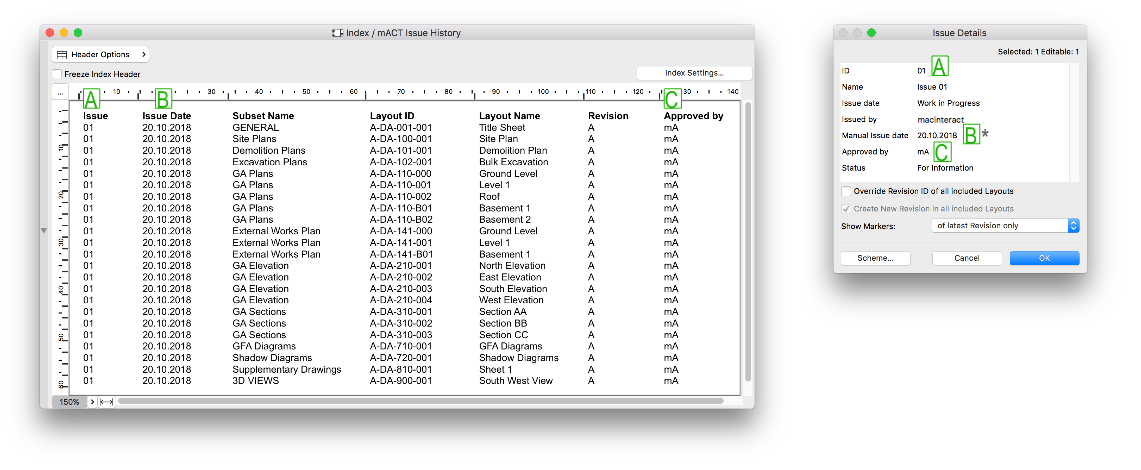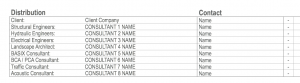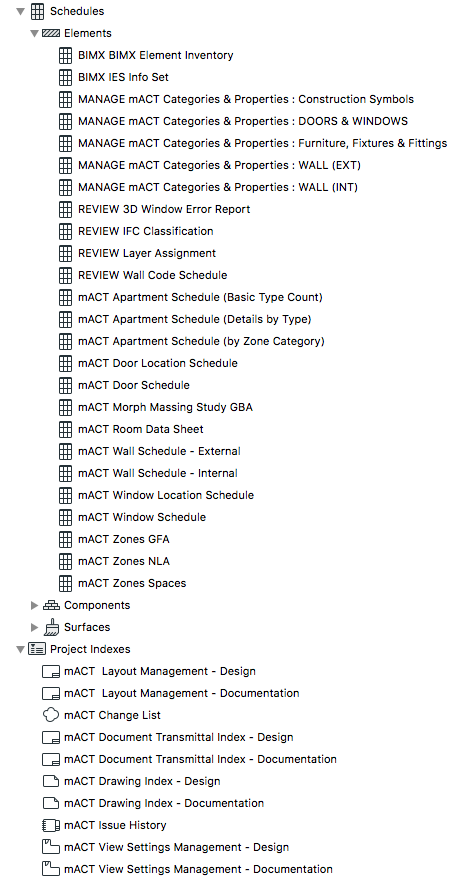Reference Guide
mACT : Work Environment
The mACT Work Environment (WE) has numerous benefits over the standard environment as it structures the interface more logically – specifically it organises ARCHICAD to:
- Set the preferences for optimal performance & data safety
- To include essential menus & toolbars on your screen
- Expand & rationalise the list of Shortcuts
Work Environments are saved locally on each computer and therefore need to be separately loaded on each individual workstation.
- ARCHICAD > Work Environment
- Ensure you are at the top of the tree called “Work Environment Profiles”
- Click “Import…” and “Browse” to the folder where you extracted the template. “Choose” the following folder /Extras/WE/
- Select “mACT 23” and “Import”
- Select “mACT 23” under the Stored Profiles, “Apply Schemes of Profile” and “Set as Default”
- “OK”
mACT Toolbar
The mACT Work Environment comes with the mACT Toolbar, which makes commands hidden in the default ArchiCAD menu structure more directly accessible:
Shortcuts
The mACT Work Environment provides a lengthy list of custom keyboard shortcuts, expanding on the default Shortcut Scheme to facilitate access to regularly used functions.
At any time you can get a list of all shortcuts in your browser via…
ARCHICAD > Work Environment > Shortcut Schemes > Keyboard Shortcuts > Show in Browser

Please note that OS X has a default keyboard shortcut that enables / disables the hiding of the dock. Best to disable this shortcut via System Preferences > Keyboard > Shortcuts > Launchpad & Dock > un-tick “Turn Dock Hiding On/Off”.

mACT : Libraries
The mACT Library includes a multitude of custom Library parts, a detailed library inventory is available here.
mACT : Attributes
Attributes
mACT includes a comprehensive set of Attributes which should provide for the majority of users to work with the template without further customisation. However, mACT is a framework for ARCHICAD which whilst providing a robust starting point also acts as a guide to permit users to quickly extend the template to suit the particular requirements of their office or project.
Whilst we think the attributes provided fit the needs of most users, we understand everyone has their own graphical preferences and so may wish to modify the attributes we have provided. There is no issue with doing this, but please keep in mind that the attributes provided are used throughout the template – both assigned to default Tool settings and Favourites, and used in other Attribute definitions (e.g Timber Deck 100 fill is assigned as Vectorial Hatching for Timber Deck 100 material). Hence be very careful when modifying existing Attributes as this can impact many elements and locations in the file.
It is important that Attributes and their Index Numbers (hidden to the user except via the Attribute Manager) are consistent across all ARCHICAD files on a Project, to ensure consistent display of element properties and facilitate their transfer between files. Attributes, need to be carefully and actively managed by the most experienced ARCHICAD User on a Project or in the Office for each project.
To facilitate the management of Indexing Numbers, mACT has no index number gaps in its Attributes.
Layers & Layer Combinations
Layers
Layers are the primary means of organising or classifying Model Elements in ARCHICAD and controlling their visibility in various Views.
Layers in mACT are structured around classifying elements according to the Australian NATSPEC Specification System.
Although a Building Element classification system such as Uniformat (US) or Uniclass (UK) may be be more suited to categorisation of layers, Australia has currently no recognised system thus the NatSpec Worksection system has been selected as the most suitable locally accepted system for this purpose.
The mACT layer system follows the basic workflow of first building a digital Model of the building and then annotating and generating documentation from the same model. Layers are organised around the following groups of elements:
| 0 > PRESENTATION & DRAFTING | Presentation elements – (2D + 3D) People, Vehicles, diagram elements, etc |
| 1 > REFERENCE & ANNOTATION | Annotation elements – this is where all annotation (typically 2D) of the Model is placed including Labels, Drawing Markers, Dimensions, Room Labels, etc The REF layers are for the various Markers such as elevation, section or detail markers. |
| 2 > SITE & LANDSCAPING to 9 > ELECTRICAL |
The Model – these layer groups are where your building elements are placed (in 3D!). |
| MOD, REF, SEO | Non-building or file structure elements – Hotlink Master layers, construction guides, consultant drawings, solid element operation elements, etc |
Generally, the organisation of layers is hierarchical, the layer names are alphanumeric and layer names use easy to remember abbreviations without spaces in the singular (no plural terms).
There is a basic principle of modelling in 3D in ARCHICAD, however where 2D elements are required these reside on the same layer as a normal 3D element would. For example a 2D dashed line representing the alignment of a concrete wall hidden behind an element would be placed on the 03 WallIntConc layer along with a visible 3D wall element.
Layers are assumed to be scale agnostic unless otherwise indicated in their layer naming – scale specific layers generally only occur in the annotation layer groups as building elements are never scale specific.
Layer Abbreviations
To be able to read the layer name in the info box it needs to stay under a certain length. This necessitates the use of Layer abbreviations:
Layer Combinations
mACT contains a comprehensive list of Layer Combinations to allow for flexibility in appearance of various View Sets. Combinations are generally numbered according to the View type they are assigned to, which are in turn numbered according to the drawing set the corresponding Views are part of in the Layout Book – please refer to the Document Numbering System (DNS) section below for more information on this topic.
Pens & Pen Sets
Pen Sets in ARCHICAD control the colour & weight of all available pens used to draw elements. Since ARCHICAD 10 it has been possible to create multiple Pen Sets, enabling the user to quickly change the appearance of elements (colour and line weight) by simply applying a different Pen Set to a view.
There are two basic approaches to using the Pen Table in ARCHICAD.
The first is to assign pens using the same principle as conventional drafting where there are around 7 pens (but can be more) with increasing weight (a la Rapidograph pens) – this approach is commonly know as a Pen-by-Weight system.
The second is to leverage the 255 pen depth of the Pen Table to assign certain pens to certain functions (e.g. Pen 4 for Structural Cut Lines) – commonly known as a Pen-by-Function system.
mACT uses a Pen-by-Function system whereby elements of certain categories are assigned specific pens which are not shared with elements of a different category.
Whilst this is slightly more complicated than a simple Pen-by-Weight approach using only a few pens, this allows for much greater control over the appearance of elements in various forms of documentation.
A few examples of functions this system enables are:
- Visual distinction between elements when modelling, e.g. all structural elements have red outlines;
- Adjustment of pen weights for various element types based on the drawing type, e.g. grey out everything but the concrete on concrete setout drawings, beef up pen weights in 1:5 details, etc;
- Adjustment of pen weight for elements whilst keeping annotation weights the same across scales, e.g you don’t usually want to fatten your leader lines at the same time as building elements which may be using the same pen – Pen-by-Function splits annotation pens from element pens;
- Generation of special Drawing types, e.g. Fire Compartment Plans – use dedicated background pens to change appearance of fire rated walls between regular and Fire Compartment drawings;
Pen Table
The mACT Pen Table can be subdivided into the following Pen function sections:
| Annotation Pens | Annotation Elements – Labels, Text, Markers, Gridlines, etc |
| Architectural Pens | Architectural Model Elements – Structure, Facades, Partitions, etc |
| Color Drafting Pens | Color 2D Sketch / Presentation Elements – People, Vehicles, Diagrams, etc |
| FRL Pens | Fire Resistance Level – presets for FRL 60, 90, 120 and 180, additional pens reserved for additional FRLs |
| Markup Pens | Markup Tools, Revision Clouds |
| Zones Pens | Zone colour pens – preset to change colours per Zone Category |
| Company Colours Pens | Company Colours – reserved for your specific branding |
| Greyscale Drafting Pens | Greyscale 2D Sketch / Presentation Elements – People, Vehicles, Diagrams, etc |
| Rapidograph Drafting Pens | Greyscale 2D Sketch / Presentation Elements – pen weights preset as per Rapidograph table |
Please note when you hover above a pen a detailed description of a pens typical usage appears.
Pen Sets
One of the key features of the mACT Pen Sets is the distinction between Pen Sets used for working – ‘Model’ Pen Sets – and Pen Sets for printing/publishing – the ‘Doc/Pres’ Pen Sets. The Model Pen Sets are applied to working Model Views as you edit the model or drawings and facilitate quick identification of elements via colour for various element types. The Doc/Pres Pen Sets (generally B&W or greyscale) are then applied to those Model Views when placed onto Layouts for printing.
The figures below illustrate the difference for the same plan.
Reference Pen Sets
Override external drawings’ pen sets with mACT Reference pen sets, which unifies their colouring and gives it a clear distinction from your ARCHICAD model.
Surfaces
mACT features an extensive list of Materials covering commonly used building materials and finishes.
Building Materials
mACT includes an extensive list of Building Materials, fully coordinated with Fills, Surfaces and Pen Sets.
Line Types
mACT contains a set of Line Types grouped into three categories:
- Generic (e.g Dashed Short)
- Function-specific (e.g Overhead, Demolition)
- Element-specific (e.g Insulation Batt 100mm)
Fill Types
mACT features an extensive list of Fills covering commonly used building materials and finishes. As Fills can represent either the sectional (Cut Fill) or surface finish (Cover Fill) of building materials, there will often be the need for two fills to cover a particular material. In these instances the fill representing the surface finish is appended with an (E) code – e.g Cement Render can be represented by the fills Cement Render in section or Cement Render (E) in elevation.
Also, mACT includes a number of Fills based on room types. This allows for quick global changes, e.g. if the Client or Builder changes tiles.
Zones
mACT contains a set of generic Zone categories based on the OmniClass classification system. These Zone categories cover a wide range of building types – generally offices delete categories not typically required for their project types, and then duplicate and modify the generic types to provide specific space-types for their project.
For example residential design practices may make duplicates of the category ‘13-651900 Bedroom’ to develop sub-categories such as Master Bedroom, Guest Room, Nursery, etc
Composites
Unlike the other Attributes, mACT contains only a few predefined Composites. Our experience has shown that the types of composites required for various Wall, Floor and Roof structures are very specific to particular project types, designers and builders preferences. In addition they are different between most projects and require an experienced user / Architect to set them up, as often they are the primary cause for later legal disputes. The mACT approach to Composites is to provide template composites which provide a starting point from which users can develop the composites typically used on their projects.
The primary composite provided is the ‘Composite Template’ (shown below) which contains layers of commonly used building materials or systems with the correct Intersection Priorities, Pens, Linetypes and Fills assigned. An experienced Architect should duplicate this composite and then delete / modify the skins as required to form the composite system desired.
We have also provided a few simple composites which illustrate setup for external and internal walls.
Complex Profiles
mACT includes a variety of useful parametric complex profiles.
In addition an extensive list of standard steel sections can be added to the projects Complex Profiles database as required via the menu item Options > Import Standard Steel Profile.
The only modification required by a user to these imported steel profiles is to assign the correct Pens and Intersection priorities. Typically these imported profiles are Steel, thus the single Profile provided with mACT can be used as a template for these properties (Opt-Click the existing profile to grab attributes, then Cmd/Ctrl-Opt-Click on the target to inject properties).
mACT : Organizer
From Project Map to View Map to Layout Book to Publisher Sets, mACT comes pre-configured with a number of Saved Views, Drawing packages in the Layout Book as well as Publisher Sets accounting for the typical required output for both Design and Documentation Stages.
Drawing Numbering System
The mACT Drawing Numbering System is based on the United States National CAD Standard (USNCS), which within the provisions of the standard has been adjusted to suit the specific requirements of Australian projects. This system allows for a great flexibility in organising your drawing package, whether for a large or small project.
Note that mACT’s layout book has been pre-configured to use this numbering system.
Drawing Titleblocks
The mACT Titleblock system consists of two components.
The first is that the bulk of the titleblock is drawn on a Master Layout using Text, Lines and Fills (and images for logos if required). Text can either be static or Autotext (example of the latter is the Layout Title).
The second are the Revision notes and Northpoint which are placed on each Layout individually (NOT the Master Layout). The Northpoint object can be found in the mACT Library.
Layout specific information, such as revision letter / number, can be found in the individual Layout’s settings. mACT also includes a Drawing List under Schedules, which gives you an overview of all Layouts in a given set. You can edit the Layout settings directly in this schedule.
Project Info
mACT makes extensive use of the Project Info to display information on the Titleblock via Autotext.
Graphic Output Control
Graphic output in ArchiCAD is managed in several places: Model View Option, Graphic Overrides & Renovation Filter. (And as discussed earlier Pen Set, Layer Combination & Scale.)
Model View Options (MVO)
mACT includes various preset MVO’s to suit a variety of desired outputs:
Sub settings allow for control of the mACT Zone Stamp, mACT Labels and also allows the display and control of minimum space reservations for a variety of mACT Objects.
Graphic Overrides
mACT includes graphic override style presets to display Fire Resistance Levels of Walls by colour using the listing & properties set in individual elements as well as DA Council Coding of materials by colour.
mACT : Revision System
mACT includes an automated workflow for transmittals – eliminating the need for an external EXCEL spreadsheet.
The core element of this process is the mACT_Document Transmittal object that taps into the ARCHICAD Revision Management systems data. The first step is to export this data via the mACT Issue History Index and mACT Document Transmittal Indices as a text files and then linking these into the mACT_Document Transmittal object.
mACT Document Transmittal Index lists Layouts and all necessary Layout related data required to be displayed on the Document Transmittal:
mACT Issue History Index reads all data from the Layout Book Issue Scheme:
Transmittal Setup
- Both Indexes need to be published as a text files to a desired location on your server when the Issue is closed.
- Text files are loaded into the Library Manager in a standard add library item procedure. (It is essential to re-load the Libraries every time the files are updated with new data).
- Open the mACT_Document Transmittal object and specify both file names including .txt extension. The Object will then read the .txt files and display all data as an organised list.
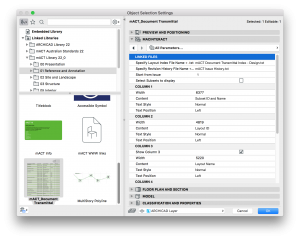
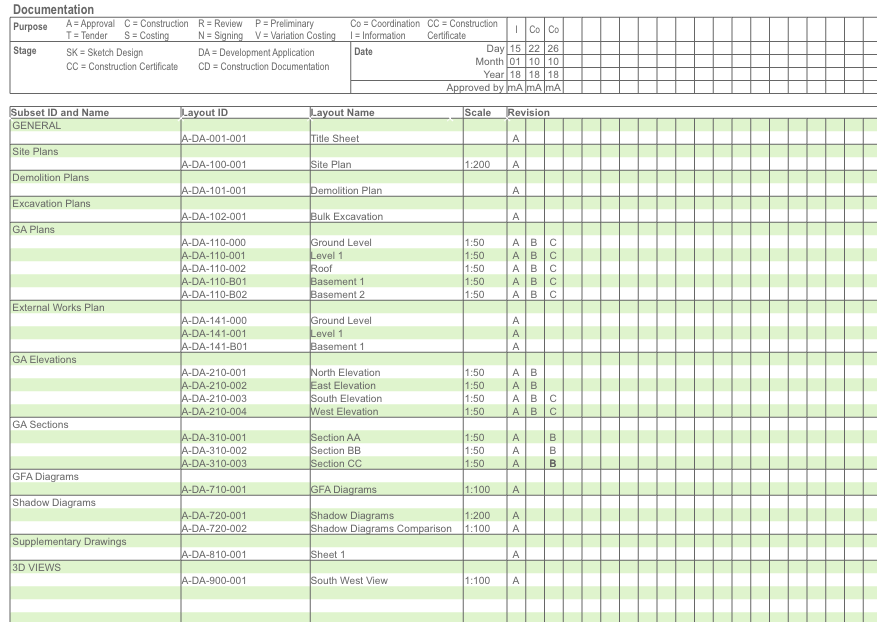
- Set up Consultant information in the ARCHICAD > Project Preferences > Project Info’s Consultants section. Note that this part of the transmittal uses a combination of Auto-Text (shown in capitals in the image below) and regular Text! You most likely have to adjust this part of the transmittal to meet your specific requirements.
Schedules & Indices
mACT includes several pre-configured Schedules & Project Indices to help you schedule areas, windows / doors, Views as well as review drawn elements:
Additional resources
Tips and Tricks > macinteract.com/blog
Expand ARCHICAD > macinteract.com/expand-archicad
Feedback > please email us
ARCHICAD Training > macinteract.com/training
ARCHICAD User Forum > archicad-talk.graphisoft.com
Natspec
Worksection Classification List
National Worksection Matrix (PDF)
OmniClass